IPTV installation guide
Please note:
iptvest is mainly the provider of the IPTV service
This guide just shows how to use our service with a few recommended apps that are commonly used and loved by a lot of IPTV users.
If you are used to using a specific app and you’re comfortable that way, feel free to use what you’re comfortable using.
BEST APP FOR PLAY IPTV SERVER

ott navigator

tivimate
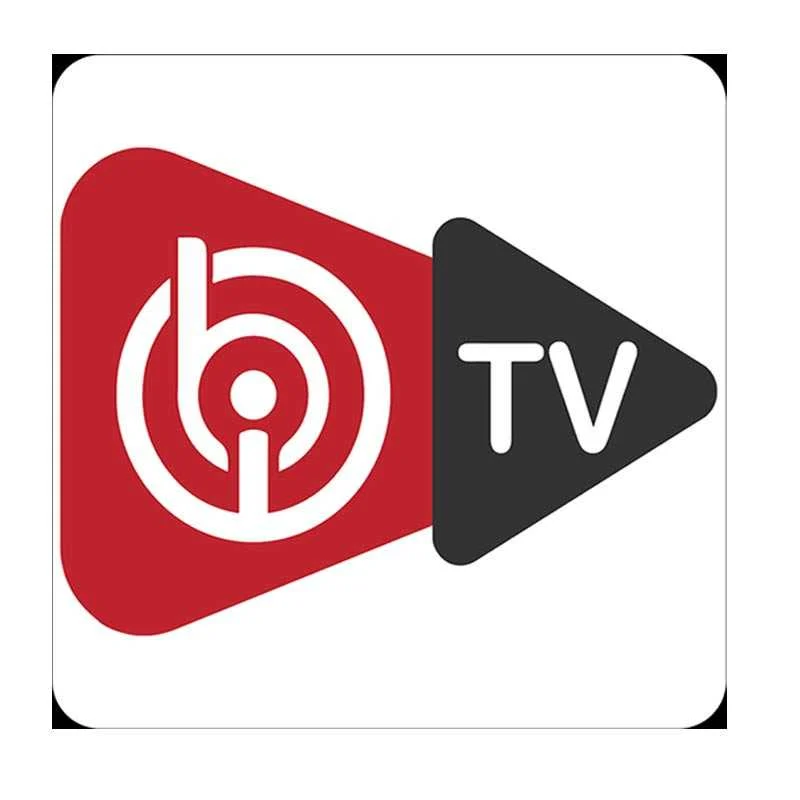
ibo player

vu iptv player

iptv smarters pro

iptv smarters
Reach out to us via FACEBOOK PAGE , live chat, or email, and we’ll assist you through every step.
Live Chat
For Android TVs, we recommend an app called OTT Navigator
Below you will find the installation instructions of the app on your Android smart TV/TV box
- Go to your TV and open the web browser there. If you don’t have a web browser installed, we recommend a browser called TV Bro, you can install it from Google Play Store.
- Go to this link: https://bit.ly/tvcrowd-smartTV
- Install the app by opening the APK file
- Allow the browser to install apps from unknown sources (if needed).
- Open the app on your TV after installing it.
- Once the app opens, you will be prompted to add a provider.
- Tap the Add Provider button if needed.
- Then tap the Xtream Codes button.
- In the URL address field of the app, put the URL of your ArgonTV subscription.
- In the Login field of the app, put the username of your ArgonTV subscription.
- In the Password field of the app, put the password of your ArgonTV subscription.
- Make sure API version is v2
- Tap the Apply button.
- Wait till the app logs you in, then tap the Close button to close the box of the login information.
- Press the Back button on your TV remote control two times to go to the app homepage.
For Android TVs, we recommend an app called OTT Navigator
Below you will find the installation instructions of the app on your Android smart TV/TV box
- Go to your TV and open the web browser there. If you don’t have a web browser installed, we recommend a browser called TV Bro, you can install it from Google Play Store.
- Go to this link: https://bit.ly/tvcrowd-smartTV
- Install the app by opening the APK file
- Allow the browser to install apps from unknown sources (if needed).
- Open the app on your TV after installing it.
- Once the app opens, you will be prompted to add a provider.
- Tap the Add Provider button if needed.
- Then tap the Xtream Codes button.
- In the URL address field of the app, put the URL of your ArgonTV subscription.
- In the Login field of the app, put the username of your ArgonTV subscription.
- In the Password field of the app, put the password of your ArgonTV subscription.
- Make sure API version is v2
- Tap the Apply button.
- Wait till the app logs you in, then tap the Close button to close the box of the login information.
- Press the Back button on your TV remote control two times to go to the app homepage.
- Install this app from App Store: https://apps.apple.com/in/app/smarters-player-lite/id1628995509
- Open the app after installing it.
- If you’re prompted to choose between Mobile or TV, choose ‘Mobile’.
- If you’re prompted to accept the app terms, click the Accept button
- Choose the Login with Xtream Codes API option.
- In the Name field of the app you can put any name that you want.
- In the Username field of the app, put the username of your ArgonTV subscription.
- In the Password field of the app, put the password of your ArgonTV subscription.
- In the URL field of the app, put the URL of your ArgonTV subscription.
- Press the Enter (or the Add User) button.
For Firestick, we recommend an app called OTT Navigator
Below you will find the installation instructions of the app on your Firestick/Fire TV
- Turn on your Firestick device and go to the home screen.
- Click on “Settings” in the top menu bar.
- Click on the “My Fire TV” or “Device” option.
- Select “Developer options.”
- Turn on “Apps from Unknown Sources.”
- Go back to the home screen and click on the search icon in the top menu bar.
- Search for “Downloader” in the search bar.
- Select the “Downloader” app from the search results and install it.
- Open the “Downloader” app and go to the settings menu.
- Enable JavaScript in the settings menu.
- Go back to the home screen of the Downloader app and enter the following URL in the search bar: smart.argontv.nl/atv
- Click on “Download” to download the OTT Navigator APK file.
- Wait for the download to complete and then click on “Install” to install the OTT Navigator app.
- Open the app on your TV after installing it.
- Once the app opens, you will be prompted to add a provider.
- Tap the Add Provider button if needed.
- Then tap the Xtream Codes button.
- In the URL address field of the app, put the URL of your ArgonTV subscription.
- In the Login field of the app, put the username of your ArgonTV subscription.
- In the Password field of the app, put the password of your ArgonTV subscription.
- Make sure API version is v2
- Tap the Apply button.
- Wait till the app logs you in, then tap the Close button to close the box of the login information.
- Press the Back button on your TV remote control two times to go to the app homepage.
For Samsung & LG Smart TVs, we recommend an app called IPTV Smarters Pro
Below you will find the installation instructions of the app on your Samsung/LG TV
- Go to your TV and open the app store there.
- In the app store of your TV, search for IPTV Smarters
- Install the IPTV Smarters Pro app
- Open the app on your TV after installing it.
- If you’re prompted to choose between Mobile or TV, choose ‘TV’.
- If you’re prompted to accept the app terms, click the Accept button
- Choose the Login with Xtream Codes API option.
- In the Name field of the app you can put any name that you want.
- In the Username field of the app, put the username of your ArgonTV subscription.
- In the Password field of the app, put the password of your ArgonTV subscription.
- In the URL field of the app, put the URL of your ArgonTV subscription.
- Press the Enter (or the Add User) button.
For Windows, we recommend an app called IPTV Smarters Pro
Below you will find the installation instructions of the app on your Windows computer.
- Download IPTV Smarters for Windows from this link:https://windowsiptvplayer.net/Windows_IPTV_Player_3.0.exe or
https://bit.ly/IPTVSmartersPro-windows - Install the app then open it.
- If you’re prompted to add an user, click the Add User button.
- If you’re prompted to accept the app terms, click the Accept button
- In the Name field of the app you can put any name that you want.
- In the Username field of the app, put the username of your ArgonTV subscription.
- In the Password field of the app, put the password of your ArgonTV subscription.
- In the URL field of the app, put the URL of your ArgonTV subscription.
- Press the Enter (or the Add User) button.
For devices running Mac, we recommend an app called IPTV Smarters Pro
Below you will find the installation instructions of the app on your Mac computer.
- Download IPTV Smarters for Mac from this link: https://bit.ly/IPTVSmartersPro-mac
- Install the app then open it.
- If you’re prompted to add an user, click the Add User button.
- If you’re prompted to accept the app terms, click the Accept button
- In the Name field of the app you can put any name that you want.
- In the Username field of the app, put the username of your ArgonTV subscription.
- In the Password field of the app, put the password of your ArgonTV subscription.
- In the URL field of the app, put the URL of your ArgonTV subscription.
- Press the Enter (or the Add User) butto

